Tabla de contenido
Olá! Hoje trago a solução para um problema que poderá ter em algum momento em algum sistema de linux que consiga: Como redefinir a palavra-passe para um sistema de linux.
Lembre-se que se gostar destes artigos pode partilhá-los nas suas redes sociais e/ou comentá-los no post ou no próprio artigo.
Publicámos um post mais recente, sobre isto, trata-se de como alterar a password de root do grub
Vamos começar!
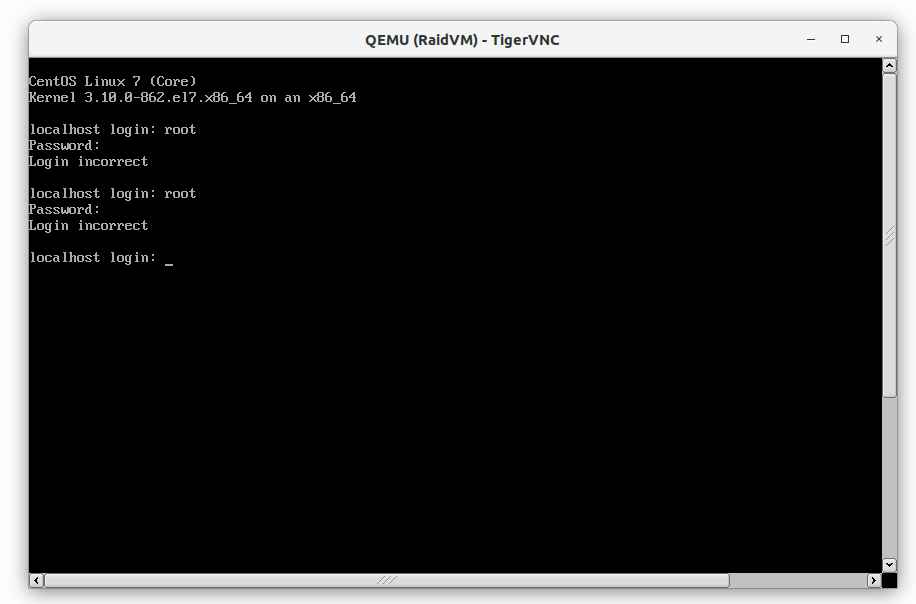
Se tiver perdido o acesso de raiz ao sistema mas tiver acesso a uma TTY (consola de gestão ou acesso físico ao PC ou servidor), não desespere. Pode redefinir a palavra-passe a partir de um CD em directo. É muito aconselhável fazê-lo a partir do Live CD do sistema instalado, ou seja, se for CentOS, com o Live CD CentOS, e se for Debian, com o Debian. Isto porque pode haver diferenças no hash da senha quando se muda a distribuição.
Distribuição e CD ao vivo
Neste caso, vamos fazê-lo num sistema CentOS 7.5 com o seu respectivo Live CD. A primeira coisa que vamos fazer é arrancar a partir do LiveCD:
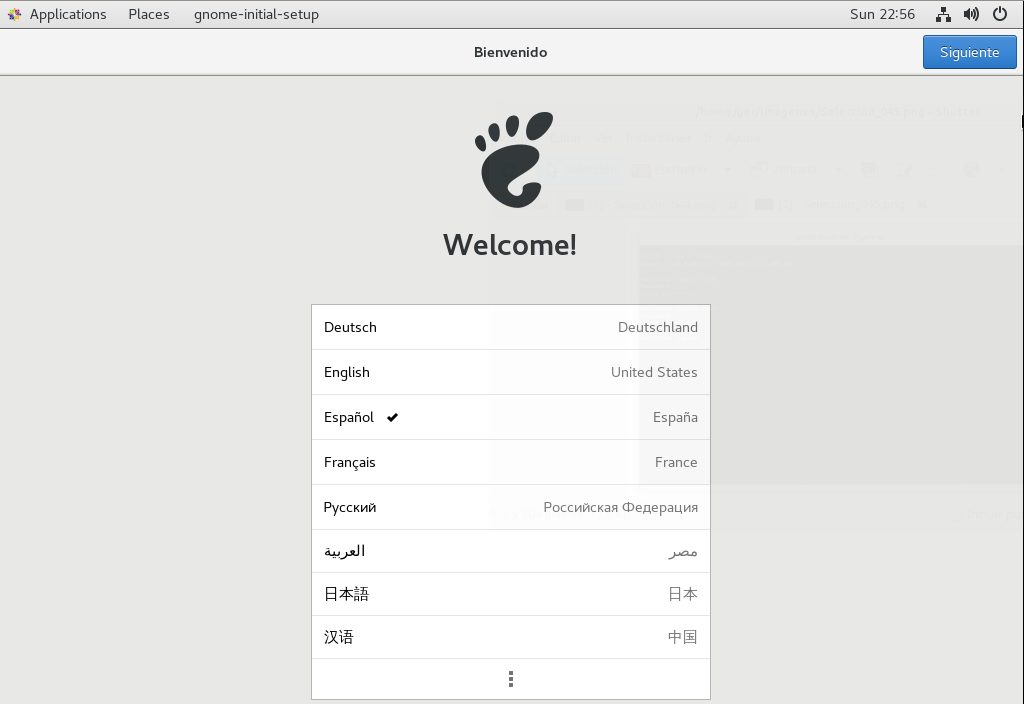
Tem de seguir o assistente de arranque, neste caso é o assistente de arranque Gnome, noutras distribuições não há assistente de arranque.

Depois de ter seguido o assistente inicial, inicie a sessão no sistema (o ambiente de trabalho será carregado). A partir daí carregamos um terminal:

Temos de nos tornar raízes, executando “su -” ou “sudo bash”:

Começar a trabalhar
Na imagem acima podemos também ver que existem duas partições no dispositivo vda no caso de não ser um dispositivo virtual, o disco é normalmente sda, podemos vê-lo correndo fdisk -l sem mais parâmetros. Como se pode ver na imagem, a segunda partição é LVM. Tudo indica que a primeira partição é /boot, vamos montá-la para a verificar:
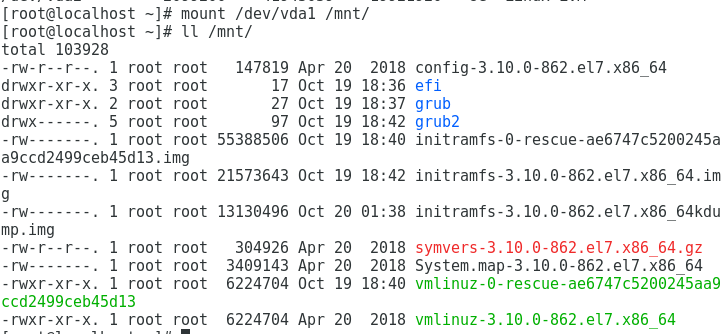
Está confirmado que a partição 1 é apenas /boot, por isso há mais alguns passos para montar a partição. Se fosse uma partição padrão, montá-la-íamos desta forma e correríamos a chroot que vamos correr mais tarde. Mas uma vez que temos a LVM na raiz, vamos executar o procedimento adicional para montar a LVM:
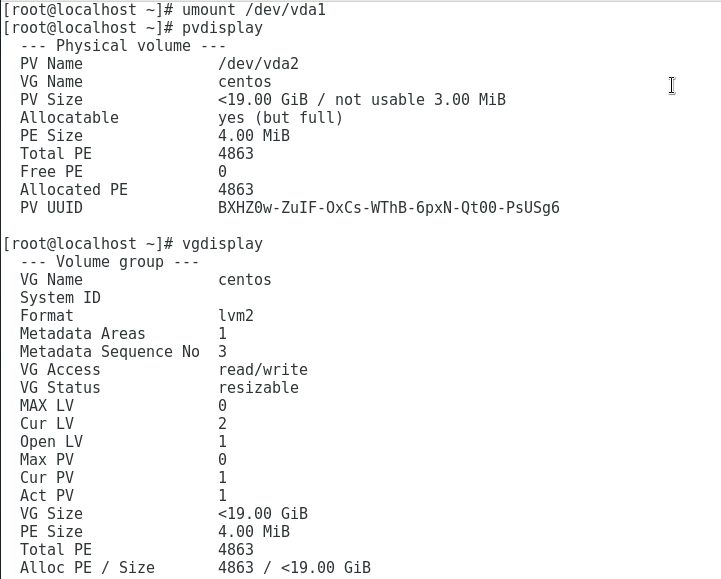
Desmontamos a vda1 por não estarmos interessados. Depois corremos o pvdisplay para ver os dispositivos que têm LVM. Podemos ver que, neste caso, existe apenas um dispositivo com LVM. Com o vgdisplay podemos ver que temos um único volume de grupo chamado centos como podemos ver na imagem seguinte, com o lvscan temos 2 volumes LVM:
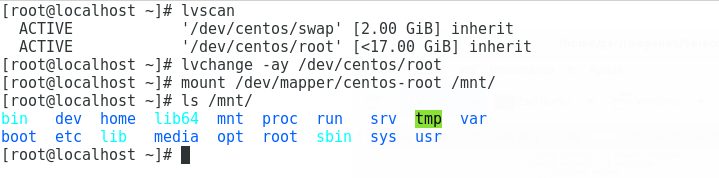
Executar lvchange -ay volume para activar o volume LVM. Depois montá-lo (estará em /dev/mapper como um novo dispositivo cartografado). Ao executar ls on /mnt podemos ver o que o sistema operativo tem.
SeLinux devido a problemas
Antes de continuarmos, no caso do CentOS temos de desactivar o SeLinux para evitar problemas. Verificamos se está activo na configuração:
![]()
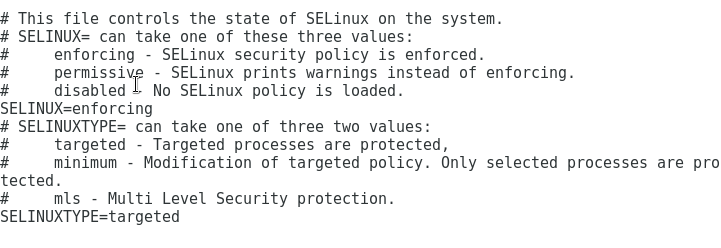
Como está activo, executamos o comando setenforcing 0 para parar o SeLinux. Depois podemos executar chroot /mnt ou chroot /mn /bin/bash, que é onde o dispositivo é montado. Depois de o fazermos, podemos alterar a palavra-chave de raiz para o que quisermos, uma vez que agora estamos dentro do sistema a que não podíamos aceder. Depois correr de saída para saída e reiniciar com o init 6. É importante notar que devemos ter removido o ISO do LiveCD ou configurar a bios para não arrancar a partir do LiveCD:
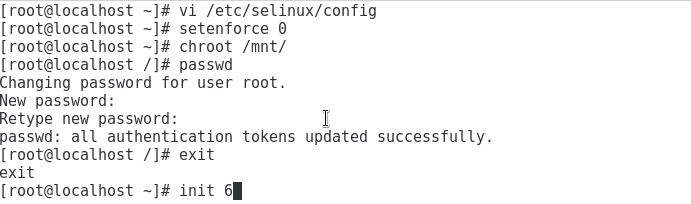
Agora podemos aceder ao sistema operativo ao qual não tínhamos acesso com a palavra-chave que definimos:

E isso é tudo. Se tiver quaisquer dúvidas ou perguntas, deixe um comentário.
Se gostou, não se esqueça de partilhar o artigo nas suas redes sociais e/ou de comentar.
Até breve!